
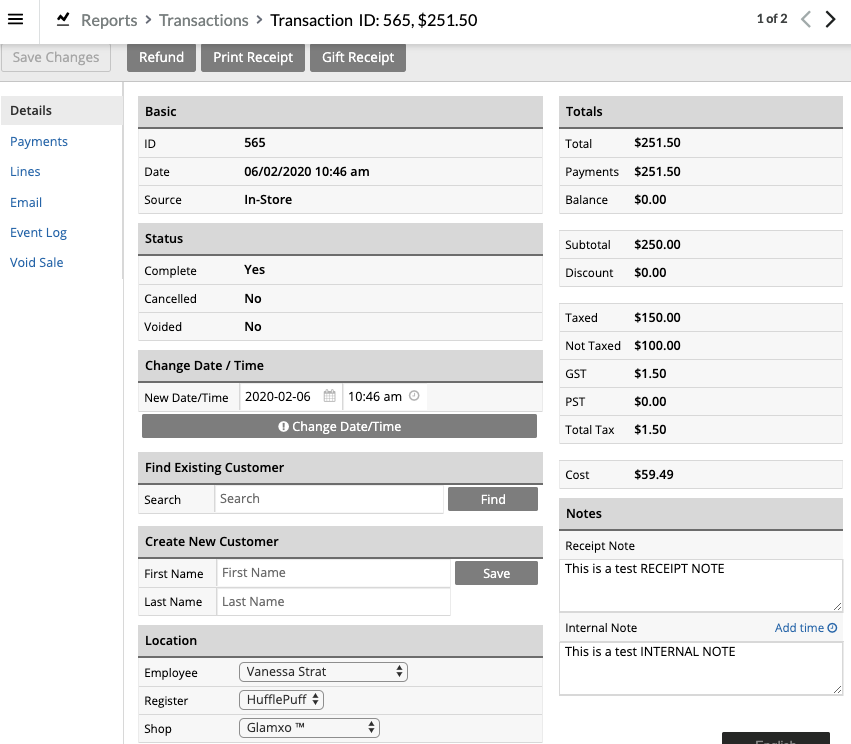
Step 5 - POS Mode: Whether the POS will launch in Scan mode or Button mode. Step 4 - Tax Rates: Set rates for the tax types you have named in the previous step. Step 3 - Tax Types: Enter the names of the taxes you will charge on your sales documents. jpg format that will appear on your printed sales documents and receipts. Step 2 - Company Logo: Add a 192x192 pixel logo in. Company Info: Enter your company name, contact info, and billing/shipping addresses You can change the information you entered in the Setup Assistant anytime afterward in OnSite from Tools > Setup. The Setup Assistant appears when you close the Welcome screen.
Lightspeed log out install#
PA-DSS requirements prohibit Lightspeed from providing assistance about network configuration or remote access.Īfter you install OnSite for the first time a Setup Assistant appears that guides you through the first steps of your configuration. For information about VPNs, contact a network specialist in your area. To ensure data security in line with the requirements laid out by PCI-DSS requirements, Lightspeed recommends the use of a VPN with two-factor authentication to facilitate remote access to Lightspeed OnSite.
Lightspeed log out software#
These requirements (known as the PCI Data Security Standard, or PCI-DSS) also extend to software vendors such as Lightspeed, in the form of a Payment Application Data Security Standard, or PA-DSS.

Recent requirements by the Payment Card Industry Security Standards Council led by VISA and MasterCard have been put in place to promote enhanced payment card security and decrease fraud for merchants that process credit and debit requirements. If Bonjour is not enabled, or you prefer to specify your OnSite server by its IP, click Custom and enter the internal IP of the server computer in the Address field.

If you want to connect to the computer running OnSite Server from another computer on your network, drag the application Lightspeed OnSite from the Applications folder of your OnSite Server computer to the Applications folder of the connecting, or client, computer, and log into the client. After installing, log in to OnSite on the computer running OnSite Server and let the Setup Assistant guide you through the first steps of your configuration.


 0 kommentar(er)
0 kommentar(er)
